

Walton Digitech
05 Mar 2023 Published
7357 Time people Read This Article
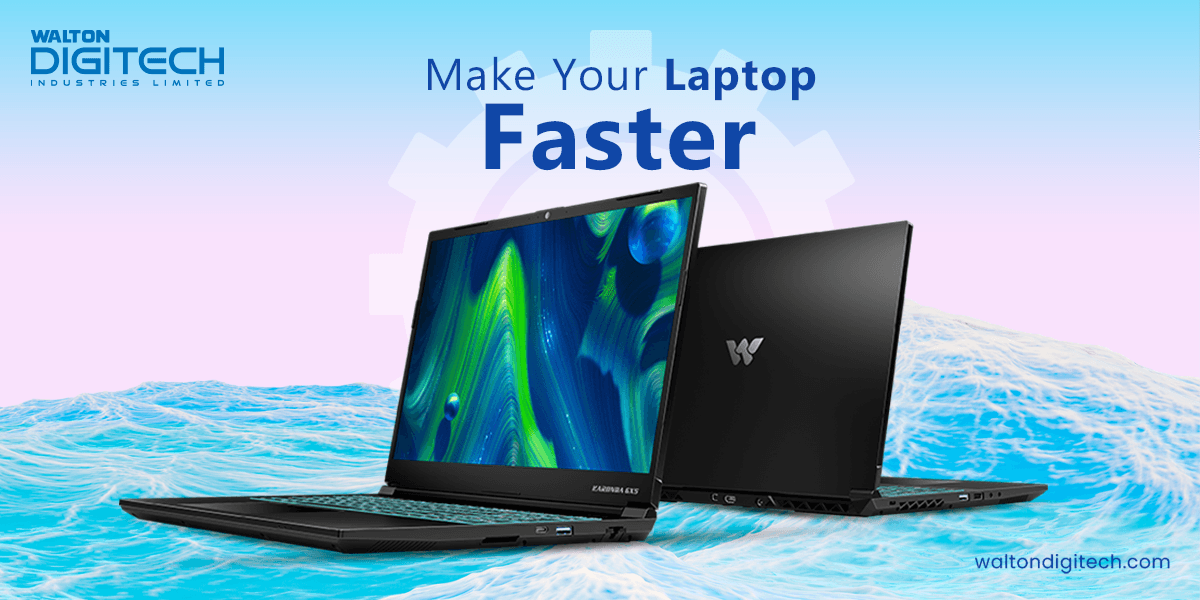
If your laptop performs very slowly while running any programs, it will hamper your productivity. Also, you might feel irritated while doing any important task. The performance of your laptop might get down for multiple reasons such as background processes, low RAM, old versions of the storage drive, malware and virus attack, etc.
So, you have to analyze all these factors of your laptops properly. After analyzing processes, you should take action based on the reason. In this article, we are going to tell you how you can easily speed up your laptop performance faster and smoother than before. So, stay with us to know more about it.
In this section, we are going to discuss some significant tips to improve the speed of your favorite laptop or desktop. We hope this will help you in the long run.
After using a laptop for a longer period of time, your laptop automatically stores multiple temporary and unnecessary files and programs on its disk. These files can slow down the performance of your laptop.
For that purpose, you should clean up all these files regularly. It will free up more space in the laptop. Also, it boosts up the speed.
So, let's see how you can easily clean your laptop's disk space.
First, go to your windows search bar and search for “Disk Cleanup”.
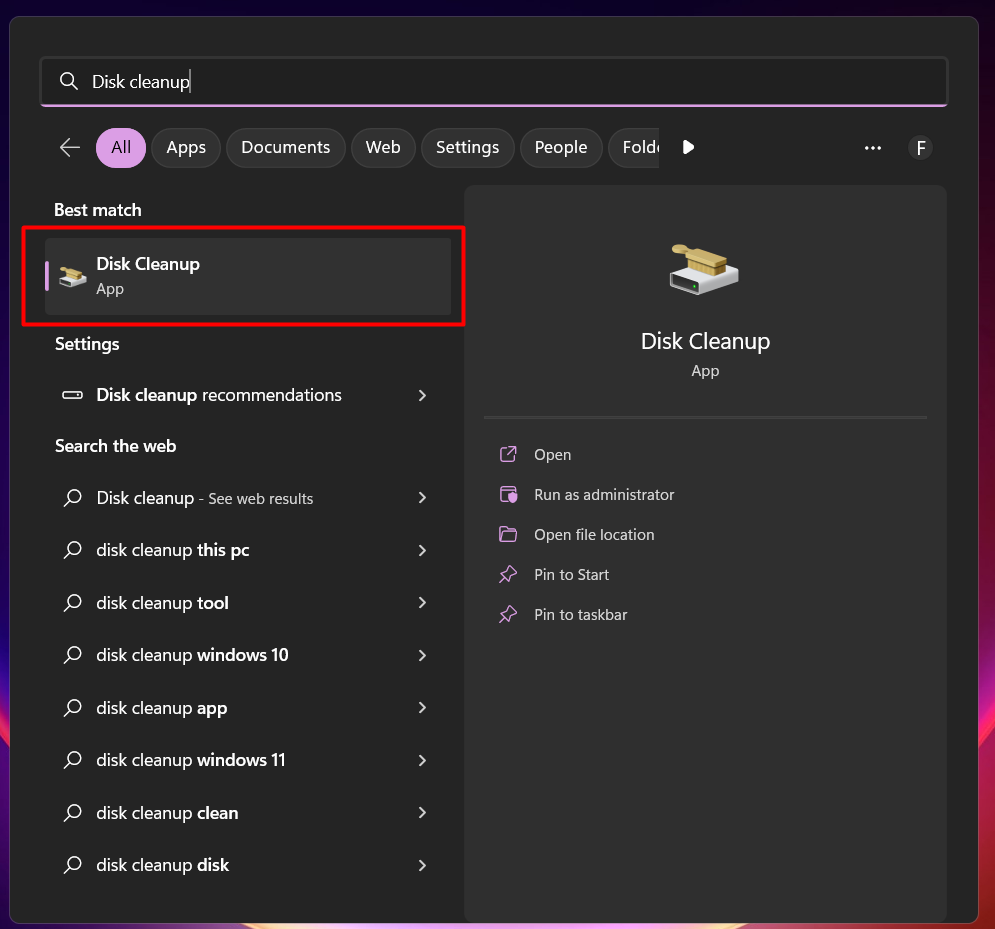
In the disk cleanup menu, you will see multiple options for different types of files.
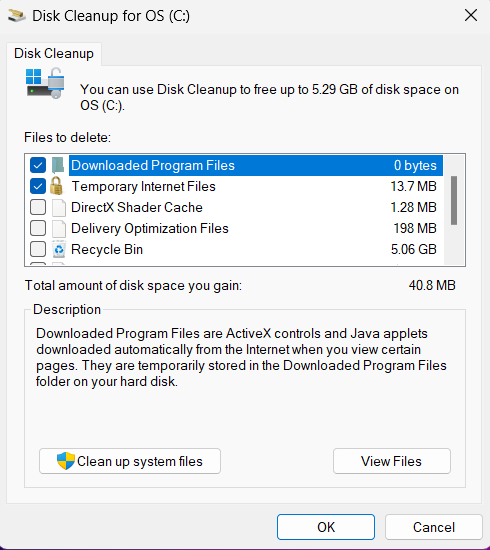
Now mark those options that you want to clean up. After successfully selecting those folders, click on the OK option. With this easy process, you can properly clean up a laptop's disk.
Your hard drive is the most important place to install any type of program. If there remains any error in your hard drive, your laptop will automatically run slowly. Because it will not be able to handle the program's processing properly.
To analyze your hard drive error, go to the file explorer section of your laptop. Now select the C Drive and click on the properties option.
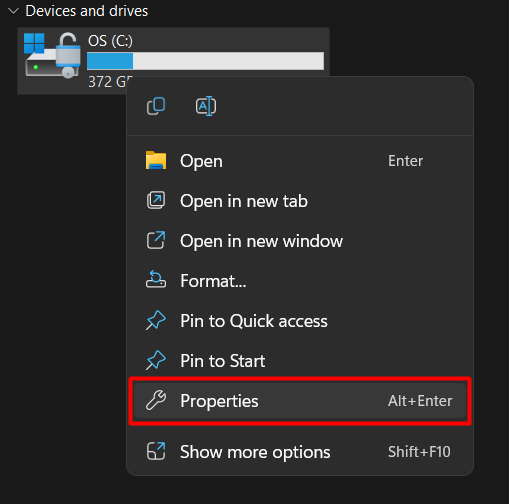
In the properties menu, you will see an option called “Error checking in the tools section.
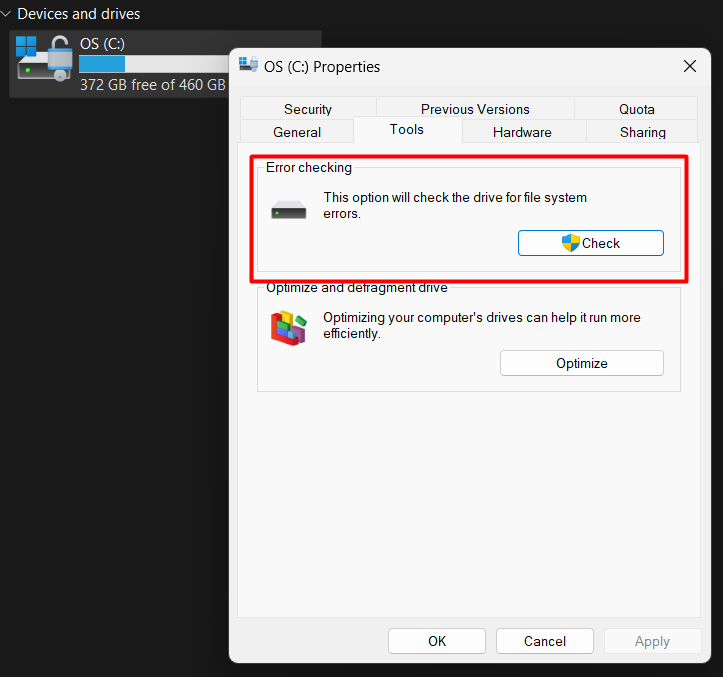
Now click on the check button to find the error issues of your hard drive. If it finds any error, it will automatically tell you the way to fix the error.
Startup programs are those programs that automatically start running after turning on your laptop. These programs run as background processes. Your laptop will run slowly for the reason of multiple types of background processes.
For that purpose, you have to stop the unnecessary auto startup programs to speed up your laptop.
To stop the startup programs you have to go to the Task Manager on your laptop. From the search bar, you can easily find the menu.
In this menu, you will find a section called Startup Apps.
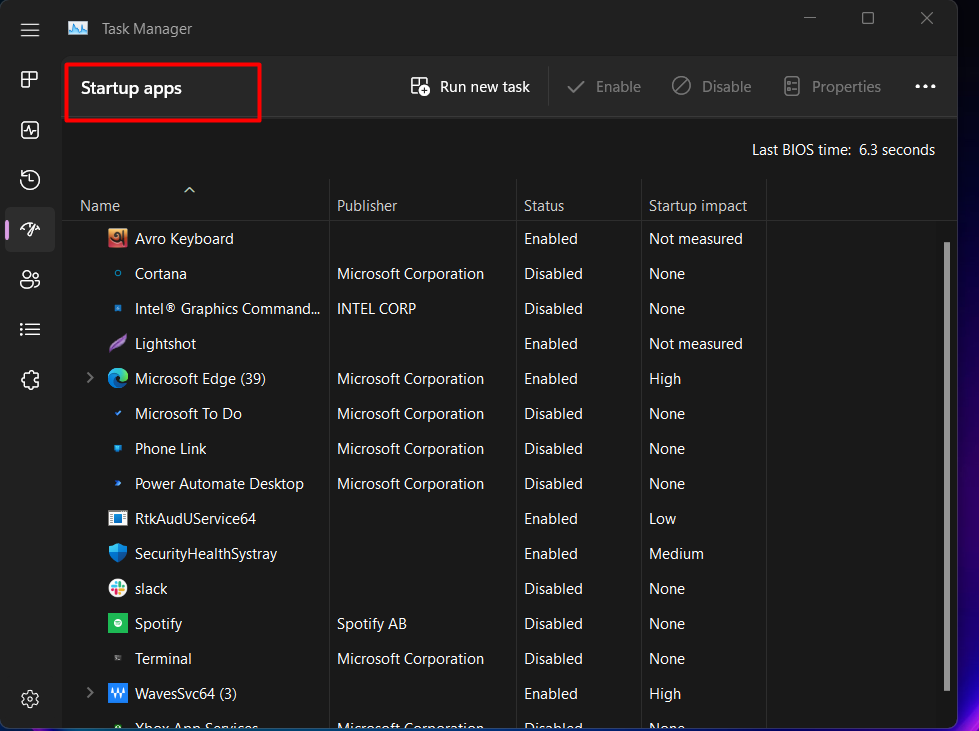
Now you can easily disable the software that you don't want to run automatically in the background process. It will help you to boost the overall performance of your laptop.
There is lots of software available for laptops on the internet. We use that software for multiple purposes such as video editing, software development, programming, content watching, etc.
But sometimes we install various kinds of software that are not very useful at all. If you install too much software on your laptop, it will take up lots of storage on your drive. Also, that software will run in the background all the time.
For that purpose, you should remove those unnecessary programs from your laptop. To uninstall the programs search for “Control Panel” from the windows menu.
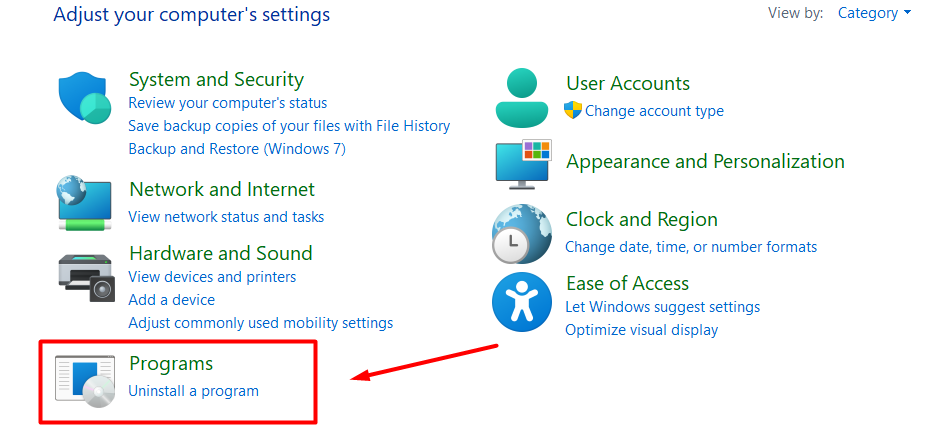
In the control panel, you will see an option called Uninstall a program. Click on this section.
As you can see, there are all the programs that you have installed on your laptop.
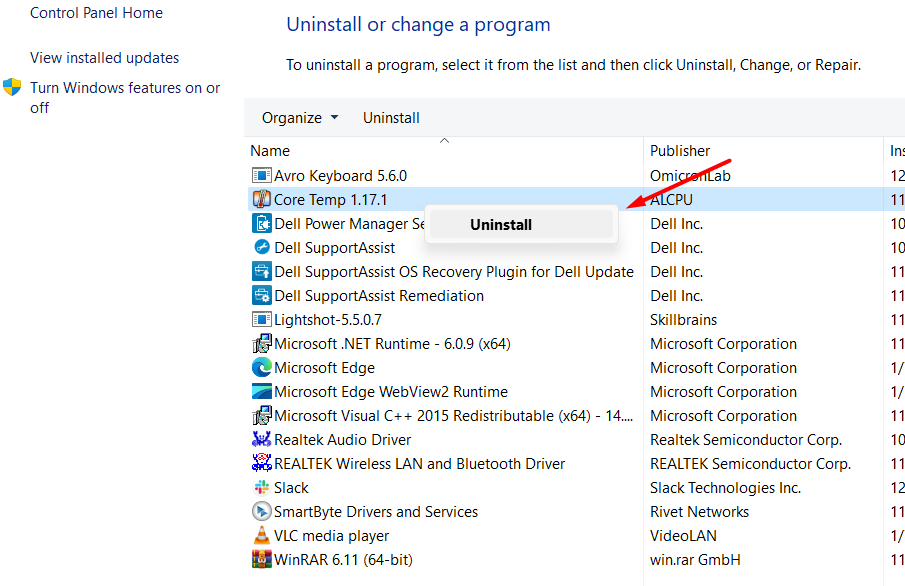
Now you can easily uninstall unnecessary programs from your laptop.
Your laptop's power output also impacts the performance of your laptop. Because the power impacts the processing speed and RAM management.
In the modern version of the Windows operating system, you can easily change the power consumption preference based on your demands. It will also influence the performance of your laptop.
To change the power option, go to Settings > System > Power And Battery.
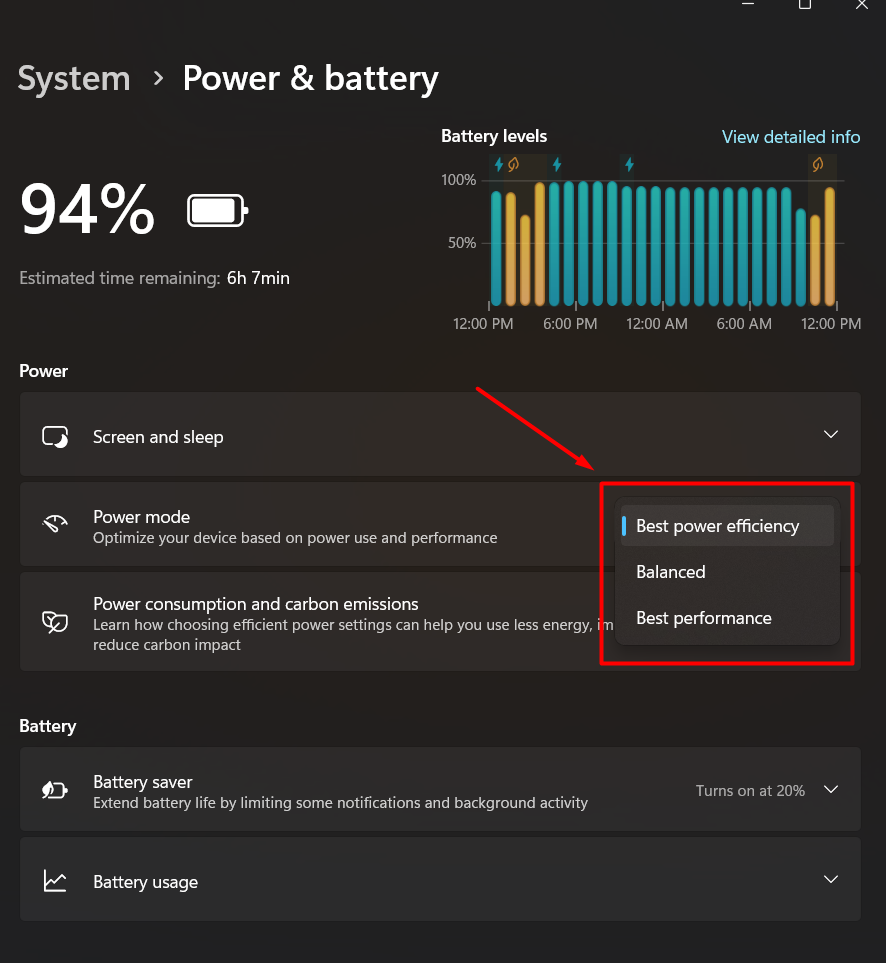
Now click on the Power Mode menu. As you can see there are three different options available for power consumption.
To improve the speed of your laptop you have to click on Best performance. This will consume more battery, but your laptop will provide you with the best performance.
Well, your laptop's visual effects setup is also very significant for the overall performance of your laptop. Visual effects mean how your laptop processes the visual data such as transition animation, transparency level, menu fade, etc.
You can customize those functions on different levels to optimize the performance and battery consumption of your laptop. For that purpose you have to go to the following menu Settings > About > Advanced system settings.
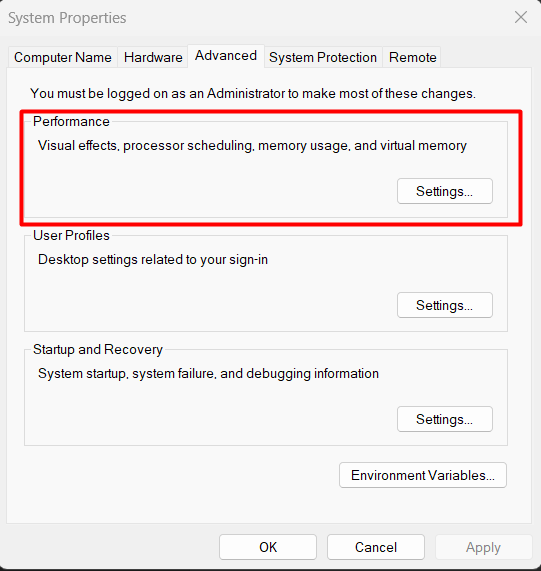
As you can see there is an option available called Performance. Now you can adjust the visual effects of your laptop for better performance.
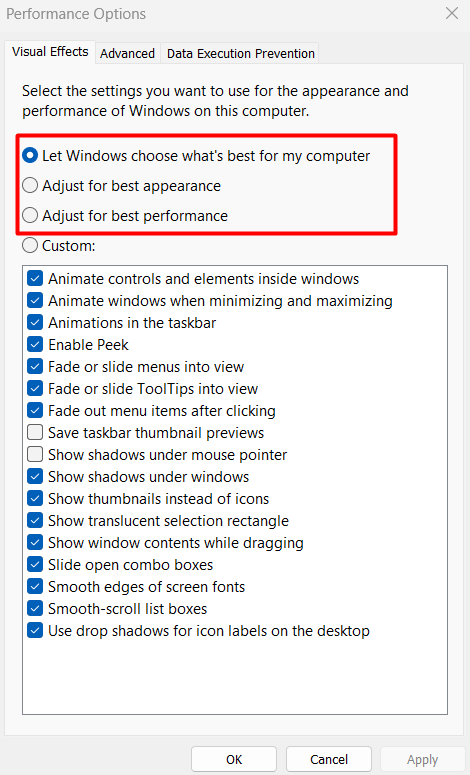
You can mark the option called “Adjust for best performance”. It will automatically set up the visual effects setting to boost the performance of your laptop. Besides that, you can customize the visual effects options based on your own preference.
Viruses and malware are one of the biggest reasons to turn down the performance of your laptop. In the current time, there are numerous spam and virus attackers roaming around the digital world.
So, you have to be very careful while using the internet. Otherwise, you might get attacked by malware. Generally, malware is attached to multiple types of cracked programs. Installing cracked software is vulnerable to the pc.
The Windows authority attached a built-in powerful security and malware protection system to the latest versions of the Windows operating system. This function is called “Windows Security”. This feature is very helpful to protect your laptop from multiple types of malware attacks.
First, you have to activate this useful feature. Go to your Windows Setting > Privacy and Security > Windows Security.
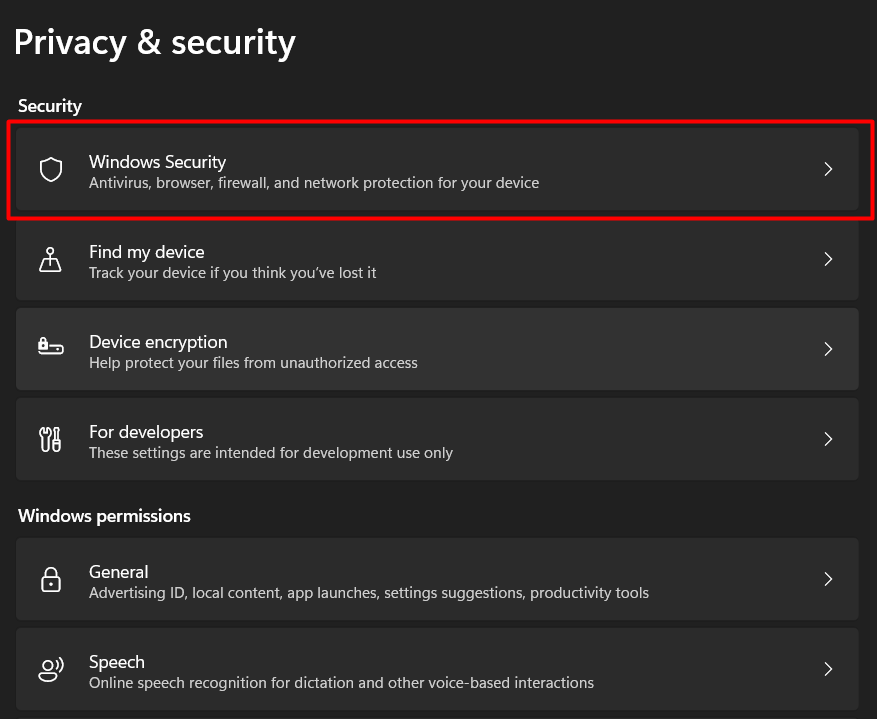
In the window security functions, you will see different types of security-related options.
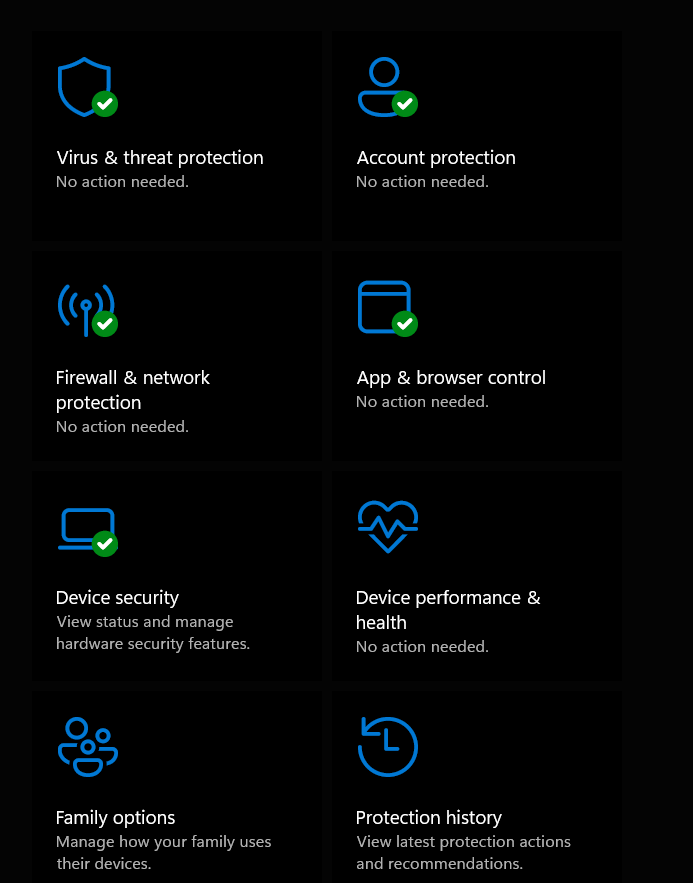
You have to turn on all these options to ensure the security of your laptop. In fact, you don't require any additional anti-virus software for your Windows Operating system laptop. Because this feature is capable of saving your laptop from any kind of malware and anti-virus attacks.
Besides that, additional anti-virus programs can make your laptop slower. Because it will constantly run as a background process on your laptop. So if you want to boost the speed of your laptop you must focus on using Windows security features.
The core components of your laptop like the storage drive and RAM are also significant factors for the overall performance of the laptop.
Nowadays most laptops have the option for updating the storage drive and RAM. If your laptops contain HDD then you should upgrade it to the latest version of the SSD drive. This will improve the task processing speed of the laptop. On the other hand, you can increase the RAM capacity of your laptop.
Ans: In the latest versions of the Windows operating system, you don't need any additional anti-virus software. Because it has an advanced Windows security protection system called Windows Security.
Ans: Unnecessary software takes up lots of space from the storage drive. And also this software is running in the background most of the time. As a result, this slows down the performance of the laptop.
Ans: Solid-State-Drive (SSD) is the best storage drive for laptops and desktops. Because it will speed up the processor task processing speed.
There are lots of reasons for the slow performance of your laptops. A low-performing laptop will not become useful for our daily life task management. It's very necessary to take care of our laptops to improve their performance. In this article, we have discussed some must-have tips to speed up the processing speed of the laptop. You can apply these tips to your laptop without any confusion.
0 Share